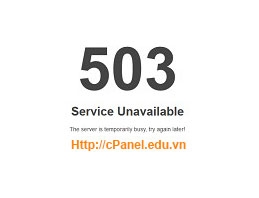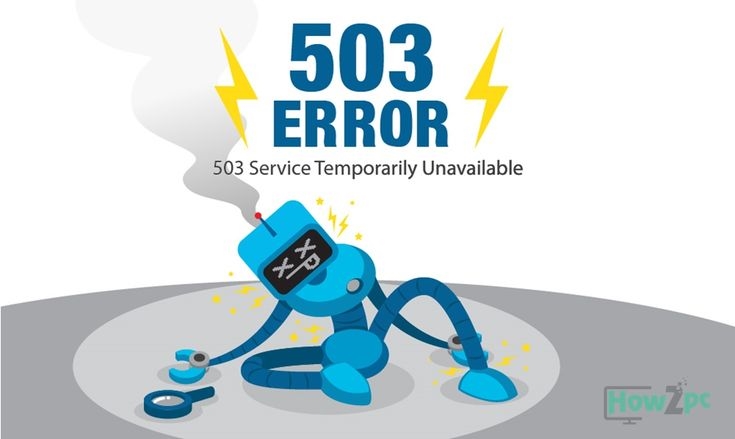Download from YouTube to MacBook: Easy, Safe, and Fast
=====Intro===
Effortlessly download YouTube videos directly to your MacBook with our comprehensive guide. Discover the best methods, including browser extensions, third-party software, and online tools.
Download from YouTube to MacBook: Easy, Safe, and Fast
YouTube is a treasure trove of knowledge and entertainment, but when you find a video you want to save for offline viewing, it can be frustrating to find that there’s no built-in download option. That’s where this guide comes in. We’ll walk you through the different methods you can use to download YouTube videos to your MacBook, ensuring you have easy access to your favorite content anytime, anywhere.
With so many options available, finding the right method to download YouTube videos to your MacBook can be overwhelming. To help you make an informed choice, we’ve compiled a list of the most popular and effective ways to get the job done:
Using Browser Extensions
Browser extensions are a convenient way to download YouTube videos without installing any additional software. Here are a few of the most popular options:
- YouTube Video Downloader: This extension allows you to download videos in various formats, including MP4, FLV, and WebM. It also supports batch downloading, making it easy to save multiple videos at once.
- Video DownloadHelper: This versatile extension not only downloads YouTube videos but also supports other video streaming platforms like Vimeo and Dailymotion. It offers advanced features like subtitle downloading and video conversion.
- SaveFrom.net Helper: SaveFrom.net Helper is a simple yet effective extension that integrates directly with YouTube. It provides quick and easy access to download options, making it a great choice for beginners.
Employing Third-Party Software
If you prefer a dedicated application for downloading YouTube videos, there are plenty of options available. Here are a few highly-rated choices:
- 4K Video Downloader: This powerful software allows you to download YouTube videos in high quality, up to 4K resolution. It also supports downloading entire playlists and channels, making it ideal for those who want to save a large amount of content.
- TubeGet: TubeGet is a user-friendly application that offers a wide range of features, including video conversion, playlist downloading, and proxy support. It’s a great option for those who need a comprehensive solution.
- Freemake Video Downloader: Freemake Video Downloader is a free and easy-to-use software that allows you to download YouTube videos in multiple formats. It also has a built-in video converter, making it convenient for converting videos to different formats.
Leveraging Online Tools
If you don’t want to install any extensions or software, you can use online tools to download YouTube videos. Here are a few popular options:
- y2mate.com: y2mate is a user-friendly online tool that allows you to download YouTube videos in various formats, including MP4, FLV, and 3GP. It’s a great option for those who want a quick and simple solution.
- savefrom.net: savefrom.net is another popular online tool that offers a wide range of features, including video conversion, subtitle downloading, and batch downloading. It’s a great choice for those who need more advanced features.
- clipconverter.cc: clipconverter.cc is a versatile online tool that not only downloads YouTube videos but also supports other video streaming platforms. It also has a built-in video converter, making it a convenient option for converting videos to different formats.
No matter which method you choose, downloading YouTube videos to your MacBook is a straightforward process. By following the steps outlined above, you can easily save your favorite videos for offline viewing and enjoy them anytime, anywhere.
Download from YouTube to MacBook: Easy, Safe, and Fast
Effortless Guide to Download Videos from YouTube on Macbook
In today’s digital world, videos have become a ubiquitous form of communication, entertainment, and education. YouTube, the video-sharing giant, has become the go-to destination for watching and sharing videos of all kinds.
If you’re a MacBook user and want to download YouTube videos to watch offline, store for later viewing, or use in your own projects, then this guide will provide you with everything you need to know.
Why Download YouTube Videos?
- Enjoy videos offline: Save videos to your MacBook’s storage and watch them anytime, anywhere without an internet connection.
- Save storage on YouTube: Free up space on YouTube’s cloud servers by downloading videos to your local hard drive.
- Use in personal projects: Incorporate YouTube videos into your presentations, videos, or other creative projects.
- Preserve valuable content: Safeguard important videos from being removed or edited on YouTube.
Methods to Download YouTube Videos on MacBook
There are several methods to download YouTube videos on MacBook. However, not all methods are safe or efficient. Here are the most recommended and widely used methods:
- Use a browser extension: Install a browser extension such as Video DownloadHelper or YouTube Video Downloader to quickly and easily download YouTube videos directly from your browser.
- Use a dedicated software: Download specialized software like 4K Video Downloader or TubeGet that offers more advanced features such as batch downloading, video conversion, and subtitle extraction.
- Use online services: Utilize online services like Y2Mate or SaveFromNet to download YouTube videos without installing any software or extensions. However, be cautious of potentially malicious ads and pop-ups.
Tips for Safe and Legal YouTube Downloading
- Respect copyright laws: Only download videos that you have the permission to use.
- Use reputable tools: Stick to well-known and trusted browser extensions, software, or online services.
- Be aware of malware: Avoid downloading from suspicious sources or clicking on suspicious ads.
- Check video licenses: Some YouTube videos may have Creative Commons licenses that allow for downloading and reuse under certain conditions.
Conclusion
Downloading YouTube videos on MacBook is a simple and straightforward process with the right tools and methods. Whether you want to enjoy videos offline, save storage space, or use them in your projects, you can now easily do so by following the steps outlined in this guide. Remember to prioritize safety and legality by using reputable tools and respecting copyright laws.
If you have any further questions or need additional assistance, don’t hesitate to seek support from the YouTube Help Center or reach out to a trusted technology expert.
Download from YouTube to MacBook: Easy, Safe, and Fast
Step-by-Step Instructions for YouTube Video Downloads on Macbook
Introduction
In today’s digital age, YouTube has become an indispensable platform for entertainment, education, and information consumption. However, there are times when you may want to download YouTube videos to your MacBook for offline viewing or other purposes. In this article, we will provide you with comprehensive step-by-step instructions on how to download YouTube videos to your MacBook in a safe and efficient manner.
Methods for Downloading YouTube Videos to MacBook
There are several methods available to download YouTube videos to your MacBook. Here are the most popular options:
1. Using a Video Downloader Extension
One of the simplest ways to download YouTube videos to your MacBook is to use a video downloader extension for your browser. There are several reputable extensions available, such as Video DownloadHelper and SaveFrom.net Helper. Once you have installed the extension, you can simply click on the extension’s icon while watching a YouTube video, and the video will be downloaded to your MacBook.
2. Using a Desktop Video Downloader
Another option for downloading YouTube videos is to use a desktop video downloader application. There are many reputable options available, such as 4K Video Downloader and iTubeGo. These applications typically offer more features and customization options than browser extensions, such as the ability to download videos in different resolutions and formats.
3. Using a Website
There are also several websites that allow you to download YouTube videos. However, it is important to note that some of these websites may not be legitimate and may contain malware or viruses. It is recommended to only use reputable websites, such as YouTube-dl and ClipConverter.cc.
Step-by-Step Instructions (Using a Browser Extension)
For the purpose of this article, we will demonstrate the step-by-step instructions using a browser extension (Video DownloadHelper).
1. Install the Video DownloadHelper Extension
Go to the Chrome Web Store or Safari Extensions Gallery and search for “Video DownloadHelper.” Once you have found the extension, click on “Add to Chrome” or “Add to Safari.”
2. Open YouTube and Find the Video You Want to Download
Open YouTube in your browser and navigate to the video you want to download.
3. Click on the Video DownloadHelper Icon
Once the Video DownloadHelper extension is installed, you will see an arrow icon in the top-right corner of your browser. Click on the icon and select the desired download quality.
4. Choose the Download Location
Select the location on your MacBook where you want to save the downloaded video.
5. Start the Download
Click on the “Download” button to start the download process.
6. Locate the Downloaded Video
Once the download is complete, you can find the downloaded video in the location you specified in Step 4.
Tips for Safe and Fast YouTube Video Downloads
Here are a few tips to ensure safe and fast YouTube video downloads:
- Use a reputable video downloader extension or desktop application.
- Check the reviews and ratings of the video downloader before installing it.
- Be cautious about downloading videos from unknown or suspicious websites.
- Avoid downloading videos that contain copyrighted material.
- Use an ad blocker to block intrusive ads that may slow down the download process.
- Make sure your internet connection is stable and fast.
Conclusion
Downloading YouTube videos to your MacBook can be a convenient way to enjoy your favorite videos offline or for other purposes. By following the step-by-step instructions and tips outlined in this article, you can safely and efficiently download YouTube videos to your MacBook.
Download from YouTube to MacBook: Easy, Safe, and Fast
Free and Reliable Methods for YouTube Download on Macbook
Downloading videos from YouTube to your MacBook can be a breeze with the right tools. In this article, we’ll explore the best and safest methods to save your favorite videos for offline viewing, no matter where you are. From browser extensions to third-party apps, we’ve got you covered. So, let’s dive in and discover the best ways to download from YouTube to MacBook.
Tip
- Use a dedicated YouTube video downloader for the most reliable and user-friendly experience. These apps are specifically designed to download videos from YouTube and often offer additional features such as batch downloads, video conversion, and playlist support.
- Check the video’s copyright status before downloading. Downloading copyrighted videos without permission may violate the law.
- Be cautious of malicious software and viruses when downloading from untrusted sources. Always scan downloaded files with an antivirus program before opening them.
Download from YouTube to MacBook: Easy, Safe, and Fast
High-Quality Video Retention: Downloading YouTube Videos on Macbook
In today’s digital age, online video has become an indispensable part of our lives. From entertainment to education and everything in between, we’re constantly consuming video content. YouTube, the world’s leading video-sharing platform, hosts a vast collection of videos on virtually any topic imaginable.
For Mac users, the ability to download YouTube videos directly to their devices offers a wealth of benefits. Whether you want to watch your favorite videos offline, save them for future viewing, or share them with others, downloading YouTube videos on your MacBook is a simple and straightforward process.
Step-by-Step Guide to Downloading YouTube Videos on MacBook
Follow these easy steps to download YouTube videos on your MacBook:
- Choose a Video Downloader Tool: Several reputable video downloader tools are available for Mac users, such as 4K Video Downloader, YTD Video Downloader, and YouTube-DL. Choose the tool that best suits your needs and preferences.
- Install the Video Downloader: Once you have selected your preferred video downloader, download and install it on your MacBook. The installation process typically involves dragging and dropping the application icon into the Applications folder.
- Copy the Video URL: Go to YouTube and find the video you want to download. Copy the video’s URL from the address bar of your browser.
- Paste the Video URL into the Downloader: Open the video downloader application and paste the video’s URL into the designated field.
- Choose the Download Format and Quality: Most video downloaders offer various download formats and quality options. Choose the format and quality that meet your needs. For example, MP4 is a widely compatible format, and 1080p is a high-quality resolution.
- Start the Download: Click the “Download” button to start the download process. The download speed will depend on the speed of your internet connection and the size of the file.
- Locate the Downloaded Video: Once the download is complete, the video will be saved to the location you specified during the installation process. Typically, the default location is the Downloads folder.
Actionable Tips for Downloading YouTube Videos on MacBook
- Use a high-quality video downloader to ensure the downloaded videos retain their original quality.
- Choose the appropriate download format and quality for your intended use.
- Consider using a video converter to change the downloaded video’s format if necessary.
- Save the downloaded videos to a designated folder for easy organization and access.
- Respect copyright laws and only download videos that are legally available for offline use.
Conclusion
Downloading YouTube videos on your MacBook offers numerous advantages, from offline viewing to sharing your favorite content with others. By following the steps outlined in this article and leveraging the recommended tips, you can seamlessly and efficiently download YouTube videos in high quality. Remember to use the downloaded videos responsibly and enjoy the convenience of having your favorite content accessible anytime, anywhere.
Download from YouTube to MacBook: Easy, Safe, and Fast
Looking to download your favorite YouTube videos to your MacBook? You’re not alone. Millions of people around the world download YouTube videos every day, and there are a number of different ways to do it.
Convert YouTube to MP4: Simplified for Macbook Users
In this article, we’ll show you how to download YouTube videos to your MacBook using a simple and safe method. We’ll also provide you with some tips on how to choose the best YouTube video downloader for your needs.
Here are the steps on how to download from YouTube to Macbook:
1. Choose a YouTube video downloader.
- There are a number of different YouTube video downloaders available, so you’ll need to choose one that’s right for you. Some of the most popular options include:
- 4K Video Downloader
- YTD Video Downloader
- Freemake Video Downloader
- ClipGrab
2. Install the YouTube video downloader.
Once you’ve chosen a YouTube video downloader, you’ll need to install it on your MacBook. The installation process is usually simple and straightforward.
3. Copy the URL of the YouTube video you want to download.
Once you’ve installed the YouTube video downloader, you’ll need to copy the URL of the YouTube video you want to download. To do this, simply go to the YouTube video and click on the “Share” button. Then, click on the “Copy link” button.
4. Paste the URL into the YouTube video downloader.
Once you’ve copied the URL of the YouTube video, you’ll need to paste it into the YouTube video downloader. To do this, simply open the YouTube video downloader and click on the “Paste” button.
5. Choose a download format.
Once you’ve pasted the URL into the YouTube video downloader, you’ll need to choose a download format. Most YouTube video downloaders will allow you to choose from a variety of different formats, including MP4, FLV, and WMV.
6. Click the “Download” button.
Once you’ve chosen a download format, you’ll need to click the “Download” button. The YouTube video downloader will then start downloading the video to your MacBook.
7. Enjoy your downloaded video!
Once the YouTube video has been downloaded, you can enjoy it on your MacBook. You can watch it in your favorite video player or transfer it to your iPhone or iPad.
Here are some tips for choosing the best YouTube video downloader for your needs:
- Consider the features that are important to you. Some YouTube video downloaders offer more features than others, so you’ll need to decide which features are most important to you.
- Read reviews of different YouTube video downloaders before you make a decision. This will help you to choose a YouTube video downloader that is reliable and easy to use.
- Make sure the YouTube video downloader is compatible with your MacBook. Not all YouTube video downloaders are compatible with all MacBooks, so you’ll need to make sure that the one you choose is compatible with yours.
Download from YouTube to MacBook: Easy, Safe, and Fast
In the digital age, convenience is king. Being able to access our favorite content offline is a major perk, especially when it comes to streaming videos. Whether you’re a student preparing for an exam, a traveler looking to stay entertained on a long flight, or simply someone who prefers watching videos without interruptions, downloading YouTube videos to your MacBook is a great solution.
Enjoy Offline Viewing: Downloading YouTube Videos on Macbook for Offline Playback
Downloading YouTube videos to your MacBook is a relatively straightforward process that can be done in just a few simple steps. In this article, we’ll guide you through the process, provide tips on how to choose the right downloader, and discuss the benefits of downloading YouTube videos for offline viewing.
Step 1: Choose a YouTube Downloader
The first step is to choose a YouTube downloader. There are many different options available, both free and paid. Some of the most popular free downloaders include:
- Freemake Video Downloader
- YTD Video Downloader
- 4K Video Downloader
- aTube Catcher
Paid downloaders typically offer more features, such as the ability to download videos in higher quality or convert them to different formats. However, for most users, a free downloader will suffice.
Step 2: Install the Downloader
Once you’ve chosen a YouTube downloader, download and install it on your MacBook. Most downloaders are easy to install and will only take a few minutes to complete.
Step 3: Copy the YouTube Video URL
Next, find the YouTube video you want to download and copy its URL. To do this, simply click on the share button below the video and select “Copy Link”.
Step 4: Paste the URL into the Downloader
Open the YouTube downloader and paste the URL into the appropriate field. Most downloaders will automatically detect the video quality and format, but you can usually choose different options if you want.
Step 5: Start Downloading
Once you’re happy with the settings, simply click the “Download” button. The downloader will start downloading the video to your MacBook.
Step 6: Find the Downloaded Video
Once the download is complete, you can find the video in the “Downloads” folder on your MacBook. You can now watch the video offline whenever you want.
Benefits of Downloading YouTube Videos for Offline Viewing
There are many benefits to downloading YouTube videos for offline viewing, including:
- Convenience: You can watch your favorite videos anytime, anywhere, even without an internet connection.
- No buffering: Offline videos play smoothly without any interruptions or buffering.
- Save data: Downloading videos ahead of time can save you money on data usage, especially if you’re on a limited plan.
- Create a personal video library: You can download and organize your favorite videos into a personal library that you can access whenever you want.
Download from YouTube to MacBook: Easy, Safe, and Fast
In today’s digital age, downloading videos from YouTube has become a popular way to enjoy favorite content offline, create video projects, or store important videos for future reference. However, for MacBook users, the process of downloading YouTube videos can sometimes be met with challenges and errors.
Troubleshooting Common Issues with YouTube Video Downloads on MacBook
If you’re facing difficulties downloading YouTube videos on your MacBook, here are some common issues and their solutions:
1. Video Not Available in Your Country
Certain YouTube videos may be restricted to specific regions due to copyright or licensing agreements. If you encounter the error message “This video is not available in your country,” you can try using a VPN (Virtual Private Network) to connect to a server in a region where the video is available.
- Use a VPN: Install a reputable VPN service on your MacBook and connect to a server in a region where the video is accessible.
- Check Copyright Restrictions: Some videos may have copyright restrictions that prevent them from being downloaded or used for commercial purposes.
2. Network or Connection Issues
Poor internet connection or network issues can interrupt or prevent YouTube video downloads. Ensure you have a stable internet connection and try the following:
- Check Internet Speed: Test your internet speed using an online tool to ensure it meets the requirements for video downloading.
- Restart Router: Unplug your Wi-Fi router and modem for a few minutes, then plug them back in to refresh the connection.
- Use Ethernet Cable: If possible, connect your MacBook to the internet using an Ethernet cable for a more stable connection.
3. Browser Compatibility or Extensions
Certain browser extensions or outdated browsers can interfere with YouTube video downloads. Try the following:
- Update Browser: Ensure you’re using the latest version of your preferred browser (e.g., Safari, Chrome, Firefox).
- Disable Extensions: Temporarily disable any browser extensions that may be affecting video downloads.
- Clear Cache and Cookies: Clear the cache and cookies in your browser to remove any temporary files that may be causing issues.
4. File Format or Size Restrictions
YouTube videos come in different file formats and sizes. Make sure your MacBook meets the requirements for the specific video you’re trying to download:
- File Format: YouTube videos are typically available in MP4 or FLV format. Ensure your video player supports the file format.
- File Size: Some YouTube videos may be too large to download or store on your MacBook. Check the storage capacity and ensure you have enough space.
- Quality Settings: Higher quality video downloads require more storage space and may take longer to download.
5. Third-Party Software or Apps
Using third-party software or apps to download YouTube videos can sometimes lead to errors. Try these steps:
- Verify Software Settings: Ensure that the third-party software or app is properly configured and compatible with your MacBook.
- Check for Updates: Keep the software or app updated to the latest version to resolve any bugs or compatibility issues.
- Use Official YouTube Downloaders: Consider using official YouTube download tools or services to avoid potential risks or errors.
Summary
Downloading YouTube videos on a MacBook can be a straightforward process, but occasionally errors or challenges may arise. By following the troubleshooting tips outlined above, you can effectively resolve common issues and ensure successful YouTube video downloads.
Call to Action
If you continue to experience difficulties downloading YouTube videos on your MacBook, consider seeking professional support from an experienced technician or contacting YouTube’s support team for assistance.
Download from YouTube to MacBook: Easy, Safe, and Fast
Top-Rated Tools for YouTube Video Download on MacBook
In the digital age, downloading videos from YouTube has become an essential task for many MacBook users. Whether you’re a student seeking educational content, a marketer requiring footage for promotions, or simply an avid video enthusiast, having the ability to store and access YouTube videos offline is invaluable. To help you find the best tools for this purpose, we’ve compiled a comprehensive guide featuring top-rated software options.
Leading Tools for YouTube Video Download on MacBook
1. 4K Video Downloader
- Download videos in multiple formats (MP4, FLV, MP3, etc.)
- Batch download of playlists and channels
- Extract audio as separate MP3 files
- Fast download speeds and high video quality
2. YouTube-dl
- Command-line based tool with extensive features
- Supports video downloading from over 1000 websites
- Allows for advanced filtering and customization
- Open-source and free to use
3. Elmedia Video Player
- Versatile video player with built-in YouTube download機能
- Download videos in various formats, including 4K and 8K
- Integrates with Safari, Chrome, and Firefox
- Offers additional features such as video conversion and screen recording
4. iTubeGo
- User-friendly interface with intuitive controls
- Supports download from over 10,000 websites, including YouTube
- Allows for batch downloading and playlist extraction
- Comes with a built-in video converter for easy format conversion
5. SnapDownloader
- Premium YouTube video downloader with advanced features
- Download videos in up to 8K resolution
- Convert videos to various formats, including MP4, MOV, and AVI
- Offers a subscription-based service for unlimited downloads
Tips for Safe and Efficient YouTube Video Download
When downloading videos from YouTube, it’s crucial to prioritize safety and efficiency. Here are a few tips to keep in mind:
- Use reputable software from trusted sources.
- Read reviews and check user ratings before choosing a tool.
- Avoid downloading videos from unknown or suspicious websites.
- Keep your antivirus software updated to protect your MacBook from malware.
- Respect copyright laws and download videos for personal use only.
Conclusion
With the right tool, downloading YouTube videos to your MacBook is a straightforward and convenient process. The top-rated software options outlined in this guide offer a range of features to suit your specific needs. Whether you’re looking for a simple and fast downloader or a more comprehensive solution with advanced customization options, there’s a tool that will meet your requirements. By following the safety tips provided, you can ensure that your YouTube video downloads are secure and enjoyable.