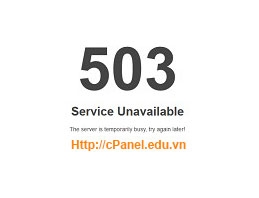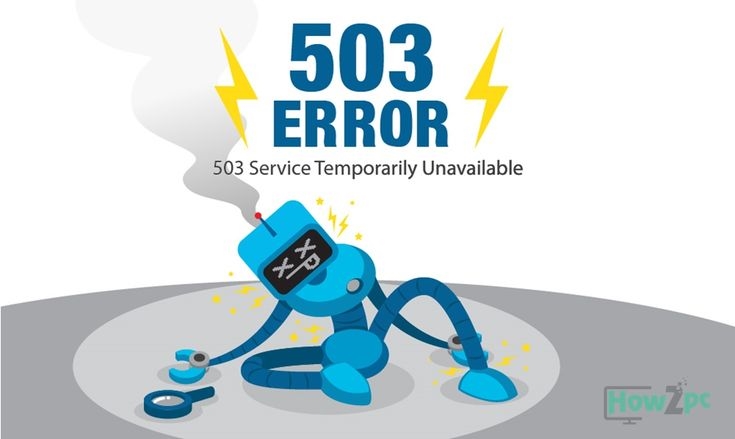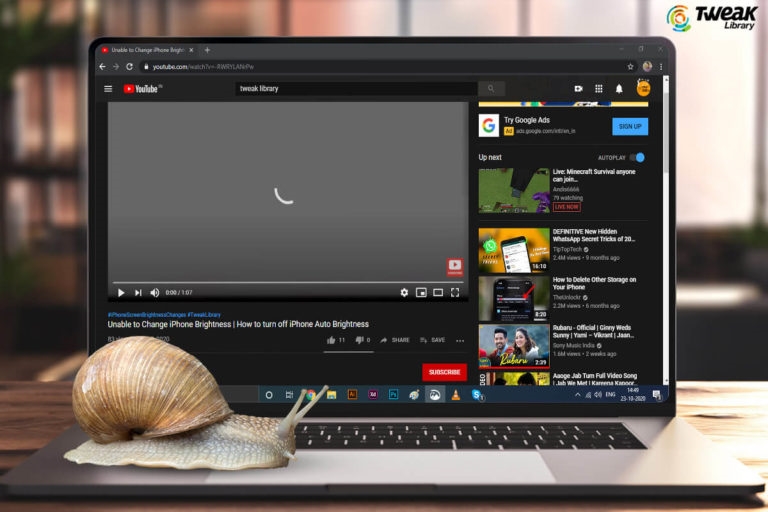Download YouTube Videos with VLC: A Step-by-Step Guide
Download YouTube Videos with VLC: A Step-by-Step Guide
Introduction: Download YouTube Videos Easily with VLC
In the vast expanse of the internet, YouTube stands as a colossal repository of videos, offering an unparalleled source of entertainment, information, and inspiration. However, the inconvenience of requiring an active internet connection to access these videos can be a hindrance. Enter VLC, the versatile media player that empowers you to download YouTube videos for offline viewing with ease.
This comprehensive guide will equip you with the step-by-step instructions necessary to harness the power of VLC and download YouTube videos. Whether you’re a seasoned tech enthusiast or a novice user, we’ll guide you through the process seamlessly. So, let’s dive right in!
Step 1: Install VLC Media Player
To initiate the video downloading process, you’ll need to ensure that VLC Media Player is installed on your device. If you haven’t yet installed it, follow these simple steps:
1. Visit the official VLC website: https://www.videolan.org/vlc/
2. Click on the “Download VLC” button and select the appropriate version for your operating system.
3. Once the download is complete, run the installation file and follow the on-screen instructions.
Step 2: Open YouTube and Copy Video URL
With VLC installed, it’s time to locate the YouTube video you wish to download. Head over to YouTube and find the desired video. Once you’re on the video’s page, follow these steps:
1. Click on the “Share” button located below the video.
2. From the menu that appears, select “Copy link.”
Step 3: Open VLC and Activate Screen Recording
Now, let’s switch back to VLC Media Player. Here’s how to activate the screen recording feature:
1. Click on the “Media” tab in the menu bar.
2. Select “Open Capture Device.”
3. In the “Capture Mode” dropdown menu, choose “Desktop.”
4. In the “Frame rate” field, set the desired frame rate for your recording.
5. Click on the small arrow next to the “Play” button and select “Convert.”
Step 4: Configure Conversion Settings
In the “Convert” window, you’ll need to specify the following settings:
1. **Destination:** Choose the location where you want to save the downloaded video.
2. **Profile:** Select the video format you want to convert to. We recommend using “MP4” for compatibility.
3. **Encapsulation:** Leave this set to “Automatic.”
4. **Video Codec:** Select “H264.”
5. **Audio Codec:** Select “AAC.”
Step 5: Start Recording and Downloading
Once you’re satisfied with the conversion settings, click on the “Start” button to initiate the screen recording process. VLC will now record the YouTube video as it plays in a separate window.
To ensure a successful download, allow the video to play through its entirety. Once the video is complete, VLC will automatically convert and save it to the specified destination.
Step 6: Locate the Downloaded Video
After the download is complete, you can locate the video file in the destination folder you specified in Step 4. The file will have a “.mp4” extension.
Conclusion
Congratulations! You’ve now successfully downloaded a YouTube video using VLC Media Player. This newfound ability empowers you to enjoy your favorite videos offline, without the need for an internet connection.
Whether you’re looking to save educational content for later review, preserve cherished memories, or simply enjoy your favorite entertainment, VLC’s screen recording feature makes it incredibly convenient.
For additional resources and tips related to VLC and video downloading, we encourage you to explore the following links:
* [Official VLC Website](https://www.videolan.org/vlc/)
* [YouTube Help Center](https://support.google.com/youtube/)
If you encounter any difficulties or have further questions, don’t hesitate to seek assistance from the VLC community forums or reach out to an expert for guidance.
Happy downloading!
Download YouTube Videos with VLC: A Step-by-Step Guide
Effortless Video Downloads: Step-by-Step Guide to Saving YouTube Videos with VLC
In the digital age, we often find ourselves wanting to save videos from YouTube for offline viewing, personal use, or educational purposes. While there are numerous tools available for this task, VLC Media Player stands out as a free, open-source, and versatile solution.
A Powerful Tool for Video Downloads
VLC Media Player is more than just a video player; it also offers an array of features, including the ability to download videos from YouTube. With its user-friendly interface and intuitive controls, VLC makes the video downloading process effortless.
Step-by-Step Guide to Downloading YouTube Videos with VLC
- Open VLC Media Player: Launch VLC Media Player on your computer.
- Copy YouTube Video URL: Visit YouTube and locate the video you want to download. Copy the video’s URL from the address bar.
- Open Network Stream: In VLC Media Player, click on the “Media” menu and select “Open Network Stream.” In the “Enter a network URL” field, paste the YouTube video URL you copied.
- Start Streaming: Click on the “Play” button to start streaming the video. To verify that the video is playing, look for the progress bar at the bottom of the VLC window.
- Enable Advanced Controls: To display the advanced playback controls, right-click anywhere in the VLC window and select “Advanced Controls.” This will add an additional row of buttons to the player interface.
- Record Video: Click on the record button (a red dot) in the advanced controls to start recording the video. You can pause and resume the recording as needed.
- Save Recorded Video: Once you have finished recording, click on the “Stop” button to stop the recording and save the downloaded video. A dialog box will appear, prompting you to choose a location and file name for the saved video.
Tips for Successful Downloads
- Ensure a stable internet connection for uninterrupted video downloads.
- Choose the appropriate video quality before recording to avoid choppy or blurry footage.
- Use a video converter tool to change the video format if necessary, for better compatibility with your devices.
Conclusion
Downloading YouTube videos with VLC Media Player is a simple and convenient process. With its intuitive interface and powerful features, VLC makes it easy to save your favorite videos for offline viewing and personal use. By following the steps outlined in this guide, you can effortlessly download YouTube videos and expand your digital media library.
Download YouTube Videos with VLC: A Step-by-Step Guide
Unlock Convenience: Save YouTube Videos Directly to Your Device Using VLC
Introduction
In today’s digital age, YouTube has become an indispensable platform for entertainment, education, and information. With an endless library of videos at our fingertips, we often find ourselves wanting to save some of them for offline viewing. However, downloading YouTube videos can be a hassle, especially if you don’t have the right tools. That’s where VLC Media Player comes in.
VLC is a free and open-source media player that offers a wide range of features, including the ability to download YouTube videos. Its intuitive interface and powerful functionality make it the perfect tool for anyone looking to save their favorite videos from YouTube.
Step-by-Step Guide
1. Install VLC Media Player
If you don’t already have VLC installed on your computer, you can download it from the official website: https://www.videolan.org
2. Copy the YouTube Video URL
Open YouTube and find the video you want to download. Copy the video’s URL from the address bar.
3. Open VLC Media Player
Launch VLC Media Player and click on the “Media” menu. Select “Open Network Stream” and paste the YouTube video URL into the URL field.
4. Convert the Video
Once the video has been loaded, click on the “Tools” menu and select “Convert/Save”. A new window will appear.
In the Convert/Save window, select your desired output format, such as MP4, AVI, or MKV. You can also choose the output quality and destination folder.
5. Start the Conversion
Once you have configured the conversion settings, click on the “Start” button. VLC will start downloading and converting the YouTube video.
6. Find the Downloaded Video
Once the conversion is complete, the downloaded video will be saved in the specified destination folder. You can now open the video in VLC Media Player or any other video player.
Tips
- To download YouTube videos in HD quality, select “High Definition (HD)” in the “Profile” drop-down menu in the Convert/Save window.
- If you want to download only the audio from a YouTube video, select “MP3” as the output format in the Convert/Save window.
- You can download multiple YouTube videos at once by adding multiple URLs to the URL field in the Open Network Stream window.
Conclusion
Download YouTube videos with VLC Media Player is a quick and easy way to save your favorite videos for offline viewing. Follow the steps outlined in this guide and you’ll be able to enjoy your downloaded YouTube videos anytime, anywhere.
If you have any questions or need further assistance, please don’t hesitate to leave a comment below.
Additional Resources:
- VLC Media Player Official Website
- How to Download YouTube Videos Using VLC (YouTube Tutorial)
Download YouTube Videos with VLC: A Step-by-Step Guide
Optimize Your Viewing Experience: Enhance Video Playback with VLC’s Advanced Features
Streamline Your Video Consumption: Discover the Art of Downloading YouTube Videos with VLC
In the realm of multimedia, VLC Media Player stands as a veritable powerhouse, renowned for its versatility and abundance of features. Among its many capabilities lies the ability to effortlessly download videos from the vast expanse of YouTube, opening up a world of offline viewing possibilities. Embrace this comprehensive guide as we delve into the intricacies of downloading YouTube videos using VLC, empowering you to enhance your viewing experience like never before.
Unveiling the Key to Video Liberation: Download YouTube Videos with VLC
1. Summon the Power of VLC Media Player: Initiate the process by ensuring that the VLC Media Player is installed on your device. If not, navigate to the official VLC website to procure the latest version compatible with your operating system.
2. Unlock the Hidden Potential: Activate VLC Media Player’s advanced features by selecting the “Tools” tab from the menu bar. Subsequently, hover over the “Network” option and click on “Open Network Stream…”
3. Embrace the Vastness of YouTube: Within the “Open Network Stream” dialogue box, meticulously enter the URL of the YouTube video you desire to download. Ensure accuracy, as any deviations will hinder the download process.
4. Customize Your Download: VLC empowers you to tailor the download settings to your specific preferences. To access these options, click on the “Advanced Options” button. Here, you can specify the file destination, format, and video quality.
5. Initiate the Download: Once you have meticulously configured the download settings, click on the “Play” button to commence the download process. VLC will deftly retrieve the video from YouTube and save it to your designated location.
6. Enjoy Offline Viewing: Upon completion of the download, navigate to the specified destination folder to access your newly acquired offline video. Immerse yourself in uninterrupted viewing, liberated from the constraints of an internet connection.
Conclusion: Embark on a Journey of Enhanced Video Playback
Downloading YouTube videos with VLC Media Player is a veritable game-changer, unlocking a treasure trove of benefits. Whether you seek to bypass buffering woes, relish uninterrupted viewing experiences, or simply expand your offline entertainment library, VLC stands as your steadfast companion. Embrace the versatility of this multimedia powerhouse and elevate your video consumption to unparalleled heights.
Download YouTube Videos with VLC: A Step-by-Step Guide
With VLC, you can easily download YouTube videos and save them on your computer for offline viewing. This article will provide a comprehensive guide on how to download YouTube videos using VLC.
Step-by-Step Instructions
Follow these simple steps to download YouTube videos with VLC:
1. Install VLC
If you haven’t already, download and install VLC media player from the official website.
2. Open VLC
Launch VLC media player and click on the “Media” menu.
3. Choose “Open Network Stream”
Select “Open Network Stream” from the “Media” menu.
4. Paste the YouTube URL
In the “Enter network URL” field, paste the URL of the YouTube video you want to download.
5. Click “Play”
Click the “Play” button to start streaming the video.
6. Click “Tools”
While the video is playing, click on the “Tools” menu.
7. Select “Codec Information”
Choose “Codec Information” from the “Tools” menu.
8. Copy the Location URL
In the “Codec Information” window, find the “Location” field. This is the direct link to the video file.
9. Open a New Tab
Open a new tab in your web browser and paste the Location URL into the address bar.
10. Download the Video
The video will start playing in the browser. Right-click on the video and select “Save video as” to download it.
Additional Tips
- To download the video in a specific format, right-click on the video and select “Save video as” > “Other formats”.
- You can also use VLC to convert the downloaded video to another format by clicking on the “Convert/Save” button in the “Media” menu.
- If you encounter any issues downloading the video, try disabling any ad blockers or using a different browser.
Conclusion
Downloading YouTube videos with VLC is a quick and easy process. By following the steps outlined in this guide, you can save your favorite videos to your computer and enjoy them offline.
Additionally, VLC provides a wide range of features for customizing your video experience, including the ability to trim, crop, and add effects to your videos.
Take advantage of VLC’s capabilities to enhance your video viewing experience and enjoy your favorite YouTube videos anytime, anywhere.
Download YouTube Videos with VLC: A Step-by-Step Guide
Enjoy Offline Freedom: Access YouTube Videos on the Go with VLC’s Downloading Capabilities
In today’s digital age, we’re constantly bombarded with content, and YouTube has become an indispensable source of entertainment, information, and education. However, with limited internet connectivity and data plans, enjoying YouTube videos offline can be a challenge. But worry no more! VLC, the versatile media player, offers a convenient solution to download YouTube videos for offline viewing.
Step 1: Install VLC Media Player
If you haven’t already, download and install the latest version of VLC Media Player on your computer or device. VLC is available for Windows, macOS, Linux, Android, and iOS.
Step 2: Copy the YouTube Video URL
Open the YouTube video you want to download and copy the URL from your browser’s address bar.
Step 3: Open VLC Media Player
Launch VLC Media Player and click on the “Media” menu. Select “Open Network Stream” from the drop-down list.
Step 4: Paste the YouTube Video URL
In the “Open Network” window, paste the YouTube video URL into the “URL” field. Make sure to include the “https://” prefix.
Step 5: Convert the Video Format
By default, VLC will download the video in its original format. However, you can convert it to a different format if desired. Click on the “Convert” button in the bottom-left corner of the window.
Step 6: Select Output Format
In the “Convert” window, select the desired output format from the “Profile” drop-down list. For compatibility with a wide range of devices, we recommend choosing “MP4” or “MKV”.
Step 7: Choose Destination Folder
Click on the “Browse” button to select the destination folder where you want to save the downloaded video.
Step 8: Start Downloading
Finally, click on the “Start” button to initiate the download process. VLC will begin downloading and converting the YouTube video to the specified format.
Enjoy Your Downloaded Video
Once the download is complete, you can find the converted video file in the destination folder you selected. Now, you can enjoy your favorite YouTube videos offline, anytime, anywhere.
Tips:
- To ensure smooth playback, make sure your internet connection is stable during the download process.
- If you encounter any issues downloading or converting the video, try updating VLC to the latest version.
- You can also use VLC to download multiple YouTube videos simultaneously by adding each URL to the “Open Network Stream” window and selecting “Add”.
- Remember that downloading copyrighted material without permission may violate copyright laws. Respect intellectual property rights and only download videos that you have permission to use.
By following these steps, you can easily download YouTube videos with VLC and enjoy them offline on your computer, smartphone, or tablet. VLC’s versatility and ease of use make it an ideal tool for accessing your favorite content anytime, anywhere.
Download YouTube Videos with VLC: A Step-by-Step Guide
Tired of relying on third-party apps to download YouTube videos? Look no further than VLC Media Player, a versatile and open-source software that offers a seamless way to download and enjoy your favorite YouTube content offline.
Customize Your Download Settings: Control File Size, Resolution, and More
VLC empowers you to customize your download settings, giving you control over various aspects of the downloaded video. From file size to resolution, you can tailor the video to your specific needs.
1. File Size: Control the Amount of Disk Space Used
Before downloading a YouTube video, consider its file size and the available storage space on your device. VLC allows you to choose from a range of video qualities, affecting the file size. By selecting a lower quality setting, you can reduce the file size, making it easier to store on your device.
2. Resolution: Find the Right Balance
Resolution refers to the number of pixels that make up the video. Higher resolutions result in sharper images but also larger file sizes. VLC offers a range of resolutions to choose from, enabling you to strike a balance between video quality and storage space.
3. Codec: Select the Right Format for Your Device
When downloading a YouTube video, VLC provides options to select the video codec. This codec determines the format of the downloaded video, ensuring compatibility with your device. Choose a codec that is widely supported by your device to ensure smooth playback.
4. Audio Settings: Optimize Sound Quality
In addition to video customization, VLC also allows you to adjust audio settings. You can choose from various audio codecs, bitrates, and channels to optimize the sound quality of the downloaded video. By selecting a higher bitrate, you can enhance the audio quality, making your viewing experience more immersive.
- Choose the MP4 format for wide compatibility and smaller file sizes.
- Select a resolution that matches your screen size and viewing preferences.
- Use the H.264 codec for optimal balance between quality and file size.
- Set the audio bitrate to 128 kbps or higher for clear and enjoyable sound.
Download YouTube Videos with VLC: A Step-by-Step Guide
Introduction
Looking for an easy way to download YouTube videos on VLC? As a small business owner, you may find yourself needing to download videos for various purposes, such as creating training materials, marketing campaigns, or simply capturing important information. VLC, a free and open-source media player, offers a convenient solution for this task.
Step-by-Step Guide to Downloading YouTube Videos on VLC
- Install VLC Media Player: If you don’t already have VLC installed, download it from the official website (https://www.videolan.org/vlc/).
- Open VLC: Launch VLC Media Player and click on “Media” in the menu bar.
- Copy the YouTube URL: Head to YouTube and find the video you want to download. Copy the video’s URL from the address bar.
- Open Network Stream: Back in VLC, select “Open Network Stream” from the “Media” menu. A new window will appear.
- Paste the URL: In the “Enter a network URL” field, paste the YouTube video URL you copied earlier.
- Convert the URL: Click on “Play” to start playing the video. Now, right-click on the video window and select “Media Information.” In the “Codec Information” tab, you’ll find the actual video URL under “Location.” Copy this URL.
- Download the Video: Open a new VLC window and navigate to “Media” > “Open Network Stream” again. Paste the video URL you copied in step 6 into the “Network URL” field.
- Choose Destination: Click on “Browse” to select the destination folder where you want to save the downloaded video.
- Start Downloading: Click “Play” to start downloading the video. The download progress will be displayed in the status bar.
Troubleshooting Tips
Common Issues and Solutions
- VLC is not downloading the video: Make sure you have a stable internet connection and that you pasted the correct video URL.
- VLC is downloading slowly: The download speed depends on your internet connection. Try connecting to a stronger Wi-Fi network or using an Ethernet cable.
- The downloaded video has no sound: This may be due to VLC’s default settings. Go to “Tools” > “Preferences” > “Audio” and make sure the “Output” module is set to “Windows Audio Device” or another appropriate setting.
- The downloaded video is corrupted: Try downloading the video again. If the problem persists, the original YouTube video may be corrupted.
Conclusion
Downloading YouTube videos on VLC is a convenient and effective way to save videos for various business purposes. By following the steps outlined in this guide, you can easily download YouTube videos with VLC and troubleshoot any common issues that arise. Remember to respect copyright laws and use downloaded videos only for authorized purposes.
Download YouTube Videos with VLC: A Comprehensive Guide
Explore Advanced Techniques: Utilize VLC Plugins for Extended Download Functionality
Master the Art of Video Downloading with VLC
Tired of relying on third-party websites and apps to download YouTube videos? Look no further than VLC, the versatile media player that offers a seamless and efficient way to capture your favorite videos from the popular platform. In this comprehensive guide, we’ll dive into the step-by-step process of downloading YouTube videos on VLC and delve into advanced techniques using VLC plugins to enhance your download experience.
Step-by-Step Guide to Downloading YouTube Videos on VLC
1. **Install VLC Media Player:** Ensure you have the latest version of VLC installed on your computer.
2. **Copy YouTube Video URL:** Visit YouTube and copy the URL of the video you want to download.
3. **Open VLC Media Player:** Launch VLC and click on the “Media” menu.
4. **Select Open Network Stream:** Choose “Open Network Stream” from the drop-down menu.
5. **Paste YouTube URL:** In the “Enter network URL” field, paste the YouTube video URL you copied.
6. **Start Downloading:** Click on the “Play” button. VLC will start streaming the video.
7. **Access “Tools” Menu:** Right-click while the video is playing and select “Tools.”
8. **Select “Codec Information”:** Click on “Codec Information” from the submenu.
9. **Locate Video Codec:** In the “Codec Information” window, find the video codec under the “File Format” tab.
10. **Right-click “Save”:** Right-click on the “Save” button and select “Save As.”
11. **Choose File Destination:** Choose a destination folder and file name for the downloaded video.
Explore Advanced Techniques with VLC Plugins
While VLC’s built-in functionality allows for basic video downloads, utilizing plugins can unlock advanced features that enhance your experience.
1. **Youtube-dl Plugin:** This plugin integrates YouTube-dl, a powerful command-line tool, into VLC, providing advanced download options.
2. **Import Playlist:** Import entire YouTube playlists for bulk downloads.
3. **Extract Subtitles:** Download subtitles for YouTube videos in various languages.
4. **Convert Video Formats:** Convert downloaded videos into different file formats within VLC.
Actionable Tips for Successful Downloads
* **Ensure Stable Internet Connection:** A fast and stable internet connection is crucial for smooth downloads.
* **Use High-Quality Settings:** Adjust the video quality settings in VLC to obtain high-quality downloads.
* **Pause Downloads if Slow:** If downloads are slow, pause them and resume once your internet speed improves.
* **Check File Size and Format:** Verify the file size and format of the downloaded videos to ensure they meet your expectations.
Conclusion
Mastering the art of downloading YouTube videos with VLC is a valuable skill that empowers you to create a personal video library. By following the step-by-step guide and utilizing VLC plugins, you can effortlessly save your favorite videos, playlists, and subtitles on your device. Whether you’re a small business owner, a student, or a casual video enthusiast, embrace this knowledge to enhance your content consumption and digital workflow.
Call to Action
Embark on your video downloading journey today! Utilize VLC’s capabilities and explore the advanced techniques described in this guide to streamline your video acquisition process. For further assistance or additional insights, don’t hesitate to explore reliable sources and forums dedicated to VLC and video downloading.