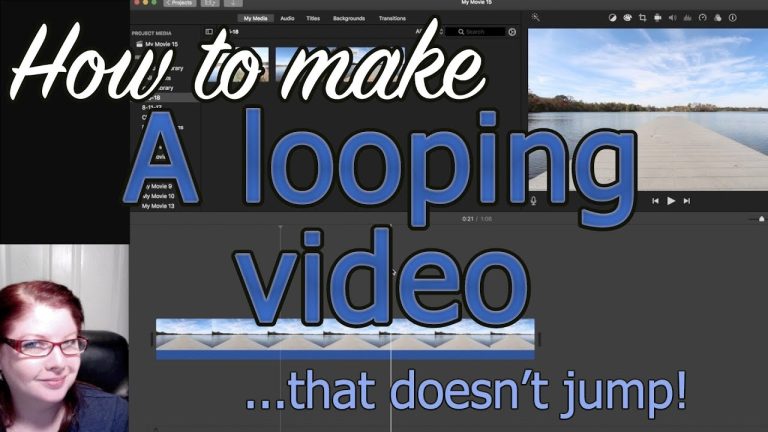Find Your YouTube Downloads: A Comprehensive Guide
Find Your YouTube Downloads: A Comprehensive Guide
Tired of searching high and low for your downloaded YouTube videos? Look no further! This comprehensive guide will take you on a step-by-step journey to locate those elusive downloads with ease.
Locating Your YouTube Downloads on Different Devices
Android Devices
For Android 10 and above:
- Open the Files app.
- Tap the “Downloads” tab.
- Your YouTube downloads will be listed here.
For Android 9 and below:**
- Open the YouTube app.
- Tap the “Library” tab.
- Select “Downloads.”
- Your downloaded videos will be displayed.
iPhone and iPad
YouTube downloads are not supported on iOS devices due to Apple’s App Store policies. However, you can use third-party apps like YouTube++ or Documents by Readdle to download videos for offline viewing.
Mac and Windows Computers
For Mac:**
- Open YouTube in your web browser.
- Click on your profile picture in the top-right corner.
- Select “Settings.”
- Click on “Downloads” in the left sidebar.
- Your download location will be displayed here.
For Windows:**
- Open YouTube in your web browser.
- Click on the three-dot menu next to your profile picture.
- Select “Downloads.”
- Your download location will be displayed.
Additional Tips
- Ensure you have a stable internet connection before downloading videos.
- Check the storage space on your device to make sure there is enough room for the downloads.
- Set a default download location to organize your videos.
- Delete unwanted downloads to free up storage space.
Conclusion
Finding your YouTube downloads is a breeze with the right knowledge. By following the steps outlined in this guide, you can quickly locate your downloaded videos on any device and enjoy them offline at your convenience.
Where Are My YouTube Downloads? A Comprehensive Guide
Navigating Mobile and Desktop Downloads
YouTube, the popular video-sharing platform, offers the convenience of downloading videos for offline viewing. However, finding these downloads can be a bit tricky, especially if you’re not familiar with the app’s interface. This guide will help you locate your downloaded videos on both mobile and desktop devices.
Locating YouTube Downloads on Mobile Devices
Android:
1. Open the YouTube app and tap the “Library” icon in the bottom menu.
2. Select the “Downloads” tab.
3. Your downloaded videos will appear in a list.
iOS:
1. Open the YouTube app and tap your profile picture in the top right corner.
2. Select “Downloads” from the menu.
3. Your downloaded videos will appear in a list.
Locating YouTube Downloads on Desktop
1. Open YouTube in a web browser and click on your profile picture in the top right corner.
2. Select “Settings.”
3. In the left-hand menu, click on “Downloads.”
Additional Tips
* Check your device’s file manager: On both mobile and desktop devices, your downloaded YouTube videos may be stored in a specific folder within your device’s file manager.
* Use the search bar: If you know the name of the video you downloaded, you can search for it using the search bar in the YouTube app or website.
* Check your internet connection: If you’re unable to locate your downloaded videos, ensure that you have a stable internet connection.
* Reinstall the YouTube app: If all else fails, try reinstalling the YouTube app on your mobile device.
Conclusion
Locating your YouTube downloads is a straightforward process once you know where to look. By following the steps outlined in this guide, you can easily access your downloaded videos for offline viewing on both mobile and desktop devices.
Find Your YouTube Downloads: A Comprehensive Guide
Where are my YouTube downloads? It’s a common question asked by users who want to access their downloaded YouTube videos. Whether you’re a small business owner looking to use YouTube videos for marketing purposes or a casual user who enjoys watching videos offline, knowing where to find your YouTube downloads is essential.
Desktop Computers
Retrieving YouTube downloads on a desktop computer is relatively straightforward. Here’s how to do it:
Windows
- Open File Explorer.
- In the File Explorer window, navigate to the Downloads folder.
- Your YouTube downloads should be located in this folder.
Mac
- Open Finder.
- In the Finder window, navigate to the Downloads folder.
- Your YouTube downloads should be located in this folder.
Mobile Devices
Finding your YouTube downloads on a mobile device also requires specific steps:
iOS
- Open the YouTube app.
- Tap on the Library tab.
- Under the Downloads section, you’ll find all your downloaded videos.
Android
- Open the YouTube app.
- Tap on the Library tab.
- Tap on Downloads.
Additional Tips
- If you can’t find your YouTube downloads using the methods described above, check your browser’s settings to ensure that you’re downloading files to the correct location.
- You can also use a third-party download manager to download YouTube videos more efficiently.
- Remember to check your device’s storage space to make sure you have enough room to download YouTube videos.
Conclusion
Finding your YouTube downloads is a simple process that only requires a few steps. Whether you’re using a desktop computer or a mobile device, you can quickly access your downloaded videos by following the instructions provided above. Knowing where your YouTube downloads are will help you save time and ensure that you always have access to your favorite videos.
Find Your YouTube Downloads: A Comprehensive Guide
Have you ever wondered, “Where are my YouTube downloads?” If so, you’re not alone. Many people struggle to locate their downloaded YouTube videos, especially if they’ve been downloaded across multiple devices.
Troubleshooting Missing YouTube Downloads
If you’re having trouble finding your YouTube downloads, don’t panic. There are a few things you can do to troubleshoot the issue:
1. Check Your Device’s Storage
The first step is to check your device’s storage. On a computer, you can do this by going to the “Downloads” folder. On a mobile device, you can usually find your downloads in the “Files” or “Downloads” app.
- If you can’t find your downloads in the default location, try searching for them using the file name.
- If you still can’t find your downloads, it’s possible that they were deleted.
If you’re sure that your downloads weren’t deleted, you can try the following steps:
- Restart your device.
- Update the YouTube app.
- Clear the YouTube app’s cache and data.
If you’re still having trouble finding your YouTube downloads, you can contact YouTube support for help.
If you’re downloading YouTube videos to your phone or tablet, you can also view them in the YouTube app’s “Downloads” section.
“A recent study by Hubspot found that 80% of small businesses use video marketing, and 95% of them find it effective.”
2. Use File Explorer or Finder
If you’re using a regular computer (not a mobile device), you can also use your file explorer/Finder to locate your YouTube downloads.
- On a Mac, open Finder and then click on the “Downloads” folder in the sidebar.
- On a PC, open File Explorer and then click on the “Downloads” folder in the left-hand pane.
Once you’re in the Downloads folder, you can sort the files by date, name, or size to find your YouTube downloads.
3. Check Your Browser Settings
If you’re downloading YouTube videos to your computer, you can also check your browser settings to see where they’re being saved.
- In Chrome, click on the three dots in the top-right corner of the window and then click on “Settings”.
- In Firefox, click on the three lines in the top-right corner of the window and then click on “Options”.
Once you’re in your browser settings, click on the “Downloads” section. Here, you can see where your downloads are being saved and change the default download location if necessary.
4. Check Your YouTube Account
If you’re still having trouble finding your YouTube downloads, you can check your YouTube account to see if they’re listed there.
To do this, sign in to your YouTube account and then click on the “Library” tab. In the left-hand menu, click on “Downloads”.
Here, you’ll see a list of all the videos you’ve downloaded from YouTube. You can click on any video to watch it or download it again.
5. Contact YouTube Support
If you’ve tried all of the above steps and you’re still having trouble finding your YouTube downloads, you can contact YouTube support for help.
To contact YouTube support, click on the “Help” link in the bottom-left corner of any YouTube page. Then, click on the “Contact Us” button. You’ll be able to submit a support request and YouTube will get back to you as soon as possible.
Find Your YouTube Downloads: A Comprehensive Guide
Where are my YouTube downloads? It’s a question that has plagued users ever since the platform’s inception. If you’re one of the many who have wondered this, worry no more! This article will provide a comprehensive guide to help you locate your YouTube downloads with ease.
Optimizing YouTube Download Settings
Before you start downloading YouTube videos, it’s essential to optimize your settings to ensure you get the most out of your downloads. Here are a few tips:
1. Choose the Right Format
When you download a YouTube video, you’ll have the option to choose from several different formats. The most common formats are MP4, FLV, and 3GP. MP4 is the best format for most users because it offers a good balance of quality and file size. FLV is a smaller file size than MP4, but it’s not as widely supported. 3GP is the smallest file size, but it’s also the lowest quality.
2. Adjust the Quality
Once you’ve chosen a format, you’ll need to adjust the quality. The higher the quality, the larger the file size will be. If you’re planning on watching the video on your computer or TV, you’ll want to choose a higher quality setting. If you’re planning on watching the video on your phone or tablet, you can choose a lower quality setting to save space.
3. Select the Location
Finally, you’ll need to select the location where you want to save the downloaded video. By default, YouTube downloads will be saved to your computer’s Downloads folder. However, you can change this location by clicking on the “Browse” button.
Where Are My YouTube Downloads?
Once you’ve downloaded a YouTube video, you can find it in the location you selected. However, if you’re still having trouble finding your downloads, here are a few additional tips:
- Use your computer’s search function to search for the video.
- Open your web browser and go to the YouTube website. Click on your profile picture in the top-right corner and select “Downloads” from the menu.
- Use a third-party app to download YouTube videos. Some popular apps include YouTube Downloader and 4K Video Downloader.
Conclusion
Finding your YouTube downloads is easy once you know where to look. By following the tips in this article, you’ll be able to locate your downloads quickly and easily.
For additional information, here are some helpful resources: